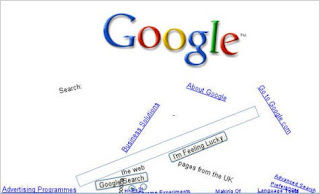Poll
Rate This WebSite.
Page Views
Website Chat
Labels
Android
(6)
Apple
(16)
Blogger
(6)
Facts
(6)
hacking
(20)
How to
(44)
Internet
(11)
Mac
(21)
Microsoft
(18)
Mobiles
(6)
News
(10)
Nokia
(1)
Our Downloads
(1)
Our Websites
(4)
PC tips
(63)
PC tricks
(64)
Search Engines
(6)
Security
(18)
social networking
(9)
Survey completion
(2)
Symbian
(1)
Top websites
(5)
Windows
(67)
Yahoo
(5)
Popular Posts
-
Hey, Very are various different bottle necks on your Mac that effect the performance of your computer. Originally it would be your CPU bein...
-
On screen keyboard is one of the coolest windows features that displays a virtual keyboard on the computer screen that allows people with m...
-
When mouse isn’t working properly , this trick can be very helpful. To activate mouse keys all you do is press Alt+Left shift key + NumLock ...
-
A 64-bit RTM version of Windows 8 Enterprise N edition has been leaked. Windows 8 Enterprise is the most comprehensive version of Windows 8 ...
-
1......Continually pop out your friend's CD Drive. If he / she has more than one, it pops out all of them! 1.Open the word pad 2.co...
-
Free Download Best Anti-virus Software Programs with Full, Latest Versions-2012 Download free all anti virus software programs for your P...
-
I love my Mac and I have hundreds of applications installed on it. As a result I wanted to do a post on what I believe are the top 100 Ma...
-
30 Fantastic Geeky Tricks to Get The Most From Your Mac If you’re one of those Mac users that loves to dig in and play with hidden featur...
-
TIME's annual salute to sites and services which can keep you entertained and informed, save you time and money -- and maybe even chang...
Followers
Sponsored Links
Sponsored Links
Blog Archive
-
2012
(141)
- September(4)
- August(12)
- July(5)
-
June(22)
- Cool funny computer pranks and tricks and stupidities
- Top 5 Funny Google Search tricks
- Dual monitor setup
- Remove VIRUS which do not show hidden folders
- Some Useful RUN commands
- Change any users password
- Turn off PC in 1 second
- Find Duplicate Photos In Your iPhoto Library with ...
- Test The Disk Speed Of Your Hard Drives
- 30 Fantastic Geeky Tricks to Get The Most From You...
- Top 100 Essential Mac Applications
- OPEN BLACKBERRY BACKUP DATA IN PC
- 28 iPad 2 Tips and Tricks
- The Best Computer Tips and Tricks: Windows Vista
- The Best Computer Tips and Tricks: Windows XP
- Optimizing Windows 7
- Create Fonts Of Your Own | Windows Tricks
- Disable Autoplay In Windows 7
- Add Special Characters To New Folder
- How to complete a survey easily
- Awesome Computer Tricks
- How To Prevent Users To Shut Down Windows
- May(43)
- April(55)
Friday 29 June 2012
Cool funny computer pranks and tricks and stupidities
Hey there! In this article I will let you know about some awesome computer tips and tricks. If you want to learn something new and exciting then please keep reading :)
1) Use Monoface to make funny faces and have fun. Go to Monoface and create faces by just clicking on it . Don't blame me if you freak out of yourself at the 1st time
2) Multiple user login in yahoo Massager without any software or patch: You can login to to yahoo messenger with multiple user ID without any software or patch. You just have to do a simple Task. First click Start menu and then click run, then type regedit and then press enter. A box will appear now from the box navigate HKEY_CURRENT_USER , then from the list select SOFTWARE , then from the software select YAHOO , then from Yahoo select PAGER , then from Pager select TEST. Now right click on the TEST and then click Dword value. In the right side you will notice a new folder appears, Rename it as Plural. Then double click it then select decimal and give the value 1 in the value box and click OK. That's it now try to login in yahoo messenger with multiple ID. (you will find this tricks as the most useful trick )
3) Watch Star wars Movie in your PC : Do you know you can watch Star wars Text movie from your computer. To watch it click the start button then click Run . Type telnet in run. You will find DOS black screen. in the black screen of Dos , type o and click enter and again typetowel.blinkenlights.nl and click enter . That's it, the text movie will begin, wait for few seconds and enjoy it . :)
4) Watch Videos on megavideo without any time limit: We often get annoyed when we watch an online movie in Megavideo and suddenly after 72 minutes it interrupts. To avoid this problem first copy the video link of megavideo and then Click here . Then past the link to this website and enjoy the movie without any interruption.
5.Make an invisible Folder: In my previous Hubs i have told you how to make a folder without any names. Now i am going to show you how to make a complete invisible folder to your desktop. You can surprise people by doing this trick. At first you have to make the folder without any name. So first the folder then right click and click rename , remove the name (by backspace or delete button) , hold in that position. Be sure your numlock is on, if not then make it on. Now press and hold ALT button and type 0160 (remember you must have to hold ALT button and typw the code from the num pad must, it won't appear in the screen) . When you complete typing the code, release ALT and press enter . you will see a folder without no name. At first try it will be difficult for you to acquire the whole tricks but eventually you will get it right. So try , apology if i failed to make you understand .
Now the second part is easy, you just have to make the folder invisible. To do that select the folder, right click go to properties , click customize , then click Change icon and then you will find many icons available, slowly search for a icon that doesn't show, i mean an invisible icon totally blank, select and then apply .
Thats it, The invisible folder is ready, You can also make it invisible without removing the name. Then only name will appear without the folder
6. On-Screen Keyboard: Ohk this is the most simple trick, in fact it is not a trick. It's for those who yet hasn't heard about it. Sometimes you may need to type something urgently but if you found that your keyboard is not working what you will do? You simple just click Start, then clickall programs , then accessories , then accessibility and then click on-screen key board . Thats it, you can type through the mouse only.
7.Create Shutdown,log off, or hibernate shortcut key: Sometimes we get too lazy and we need some easier way to do our work. Lets create shortcut key to shutdown our computers. At first right click on your desktop free space then click new and select shortcut. A box will appear and type the following word exactly shutdown -r -t 0 . then click ok. A new shortcut folder will be created and you can shut down your computer immediately . For log off or stand by copy the following :
Restart: shutdown -r -t 0
Logoff: shutdown -l -t 0
Hibernate: rundll32.exe PowrProf.dll, SetSuspendState Hibernate
I hope all of you will enjoy this tricks.
Labels:
PC tricks
|
0
comments
Top 5 Funny Google Search tricks
Google often surprises us with their search tricks. In this post we are going to give you the list of some funny search tricks.
1) Do a barrel roll: Go to Google.com and type Do a barrel roll and enjoy a barrel roll.
2) Zerg rush: Go to Google.com and type Zerg rush. Wait for 10 seconds and enjoy the trick
3) Google Gravity trick: Go to Google.com and type Google gravity trick, click the first result or go to this link. You can move all the parts of Google search bar. Just play with it the way you like.
1) Do a barrel roll: Go to Google.com and type Do a barrel roll and enjoy a barrel roll.
2) Zerg rush: Go to Google.com and type Zerg rush. Wait for 10 seconds and enjoy the trick
3) Google Gravity trick: Go to Google.com and type Google gravity trick, click the first result or go to this link. You can move all the parts of Google search bar. Just play with it the way you like.
4) Google's Les paul Guitar: Google introduced an awesome online guitar in the 96th Birthday of Les paul. This was a huge hit in the internet. You can play the guitar with your mouse cursor or keypad. You can also record it as well. To play the guitar please go to this link
5) Askew: Go to Google.com and type Askew. Looks awkward right?
Labels:
PC tricks,
Search Engines
|
0
comments
Thursday 28 June 2012
Dual monitor setup
Dual monitor setup: Two monitors are better than one
You can never have enough screen space. Instead of buying a larger computer monitor, you can buy an inexpensive second monitor or make use of a spare one and connect it to your computer (if you're using Windows 7, Windows Vista, or Windows XP)—instantly doubling your desktop space.
Dual monitor setup checklist
There’s a good chance you already have everything you need to set up your second monitor.
Click here to view the checklist.
Know your equipment
The following table provides more information about the components for setting up an extra monitor.
Click here to view the equipment table.
How to set up your second monitor
Connect the monitor cables
When you’re ready to connect the monitor cable to the connector on your computer, make sure the monitor is plugged in and turned on. Your computer should automatically detect the second monitor, although you may have to restart your computer first. If you’re using Windows XP, you’ll need to enable Dualview.

When your computer detects the monitor, it should also automatically detect and apply the display settings appropriate for the monitor.
Configure your displays
You may want to adjust display settings yourself, as described in the following articles.
The settings shown here are for Windows 7, but they are basically the same as those available for Windows Vista and Windows XP. If necessary, you can drag the monitor icons so that they are arranged in the same way as the monitors on your desk. ClickIdentify to verify which monitor is 1 and which monitor is 2. You’ll see the numbers appear on your monitors.

Under Multiple displays, you can also adjust what you see on the second monitor. You have the following choices:
- Extend your displays. This spreads your desktop over both monitors and lets you drag items between the two screens. This is how most people use two monitors, and it's the default setting for desktop computers. After your monitor is set up, you can use your mouse to grab the title bar (the top portion) of a window and drag it to your new display. If a window does not move when you drag it, double-click the title bar first, and then drag it.

- Duplicate your displays. This displays the same desktop on both monitors. For a laptop, this is the default setting. This is useful if you're giving a presentation with your laptop connected to a projector or large monitor.

- Show your desktop on only one monitor. This is most commonly used with a laptop if you want to keep your laptop screen blank after you connect to a large desktop monitor.

When you disconnect the additional monitor, the original display settings are restored to your primary display. In addition, all open files and program windows are moved to the primary display. The next time that you connect the same monitor, the Windows operating system automatically applies the display settings that you used the last time that you connected this monitor.
Troubleshooting: Normally, the process of setting up and using a second monitor is seamless and automatic. However, because it involves hardware and software from multiple sources, you may need to troubleshoot problems and make adjustments. For example, if your computer fails to detect the second monitor, first make sure it’s plugged in and turned on, and then, in the display settings, click Detect. Or your computer might not support multiple displays. Visit Microsoft Update, click Custom, and install any available hardware updates. You may also need to visit your computer manufacturer's website to install an updated display driver. Or you may need to install an additional display adapter. Read this troubleshooting article for Windows Vista which also includes tips that pertain to other versions of Windows.
You’ll find that having two monitors can forever change the way you work with your computer. Be creative and experiment with the sizing of application windows and what information you can keep in constant view while doing multiple tasks. If you’re looking for more ideas on what to do with all of the extra viewing space you will have, read the article, Work and play better with multiple monitors.
Labels:
How to,
PC tips
|
0
comments
Wednesday 27 June 2012
Remove VIRUS which do not show hidden folders
How To Remove the virus Which Makes do not show hidden folder Hey Friends !!!!!!
i have Got a New Trick For Computer
Some of us Found a Virus problem in Which, In the XP u could not change the setting from "Do Not Show Hidden Folders" to "Show Hidden Folders"
When u change to "Do Not Show Hidden Folders" to "Show Hidden Folders" is Again turns into "Do Not Show"
So Friend! Here is the Solution.....
Follow the steps Baby!!!!
1. Go To... Start>run
2. Enter "regedit"
3. In The Registry editor Follow The Steps
hkey_local_machine>software>microsoft windows>currentversion>explorer>advanced>folder>hidden>showall
4. Now go to right side registry list checkedvalue double click 4 edit
5. chage vale data 1 close registry editor
Hey Dost!!!!!!
Now Ur Problem is Solved.....
enjoy friends
if you know a trick please write it in the comments below so you can help and your name will be written on it if we like the trick to much we may give you an editors account if you want.
i have Got a New Trick For Computer
Some of us Found a Virus problem in Which, In the XP u could not change the setting from "Do Not Show Hidden Folders" to "Show Hidden Folders"
When u change to "Do Not Show Hidden Folders" to "Show Hidden Folders" is Again turns into "Do Not Show"
So Friend! Here is the Solution.....
Follow the steps Baby!!!!
1. Go To... Start>run
2. Enter "regedit"
3. In The Registry editor Follow The Steps
hkey_local_machine>software>microsoft windows>currentversion>explorer>advanced>folder>hidden>showall
4. Now go to right side registry list checkedvalue double click 4 edit
5. chage vale data 1 close registry editor
Hey Dost!!!!!!
Now Ur Problem is Solved.....
enjoy friends
if you know a trick please write it in the comments below so you can help and your name will be written on it if we like the trick to much we may give you an editors account if you want.
Labels:
Security
|
0
comments
Some Useful RUN commands
S0ME hidden RUN commands for ur pc
Just go start,then click on Run then type any comand below
0) cmd - comand prompt
1) compmgmt.msc - for computer managent
2) devmgmt.msc - device manager
3) regedit - registry editor
4) msconfig - system configuratn utility . . .
5) compmgmt.msc - Computer management
6) devmgmt.msc - Device manager
7) diskmgmt.msc - Disk management
8) dfrg.msc - Disk defrag
9) eventvwr.msc - Event viewer
10) fsmgmt.msc - Shared folders
11) gpedit.msc - Group policies
12) lusrmgr.msc - Local users and groups
13) perfmon.msc - Performance monitor
14) rsop.msc - Resultant set of policies
15) secpol.msc - Local security settings
16) services.msc - Various Services
17) msinfo32 - System Information
18) sysedit - System Edit
19) win.ini - windows loading information(also system.ini)
20) winver _ Shows current version of windows
21) calc - calculator
Just go start,then click on Run then type any comand below
0) cmd - comand prompt
1) compmgmt.msc - for computer managent
2) devmgmt.msc - device manager
3) regedit - registry editor
4) msconfig - system configuratn utility . . .
5) compmgmt.msc - Computer management
6) devmgmt.msc - Device manager
7) diskmgmt.msc - Disk management
8) dfrg.msc - Disk defrag
9) eventvwr.msc - Event viewer
10) fsmgmt.msc - Shared folders
11) gpedit.msc - Group policies
12) lusrmgr.msc - Local users and groups
13) perfmon.msc - Performance monitor
14) rsop.msc - Resultant set of policies
15) secpol.msc - Local security settings
16) services.msc - Various Services
17) msinfo32 - System Information
18) sysedit - System Edit
19) win.ini - windows loading information(also system.ini)
20) winver _ Shows current version of windows
21) calc - calculator
Labels:
PC tips,
PC tricks
|
0
comments
Change any users password

This tweak gives a user the opportunity to use it for good or bad. It enables the user to re-password any account without having to know the existing password and also shows you every account that exists on the machine (even the ones that are hidden). This is a good tool to use if you forgot a password to say your administrator account and you needed to be logged into the admin account for any reason.
>>To view all of the user accounts:
1) While logged onto the computer, click on Start>Run>and type in CMD.
2) From the command prompt window, type in cmd net users
This will show you every account that is made onto the computer whether it is hidden or not.
To change an account password:
1) While logged into the computer to an account that has administrative rights, click on Start>Run>and type>>CMD>>
2) Type in net user then the name of the account then * and press enter. heres an example: net user administrator * or net user "Pc tricked" * . Put the name in quotes if it contains spaces.
3) From there it should ask for a new password. Type in your new password (type very carefully - the command window won't display what you type) and once more to confirm it. If you get the message that the command succeeded successfully you're all set!!
Turn off PC in 1 second

Right click on windows taskbar select task manager then select shutdown button then u will see options like standby, hibernate,turnoff, restart......... then hold control key and press shutdown button and see the trick ur system shutsdown in 1sec
note: dont use this trick its not save your seeting use when your computer hangs or in problem.
Wednesday 20 June 2012
Find Duplicate Photos In Your iPhoto Library with PhotoSweeper

Hey,
With the ever growing trend of digital cameras and the ability to take many shots a once, particularly if you have an DSLR, you may find you have a lot of duplicate photos. Although disk space isn’t a premium as it once was, having many duplicate files of the same image really is pointless. Today’s app is called PhotoSweeper and it is designed to search through your iPhoto, Aperture or simply the images you add to the app, and see which are duplicates. It does this based on how the image looks so it can be pretty good.
Find Those Images
When you start the app, you are given a blank screen. The first step is to add the images you want to compare. This can either be from iPhoto, Aperture, Lightroom or by dragging and dropping images onto the workspace.
The next step is to set up the criteria to compare the images. The method to find the comparison is to create a thumbnail of the image and then compare the thumbnails. This allows the app to run quickly; since it doesn’t have a massive image, pixel by pixel, to compare and the ability to automatically weed out anomalies and errors within the image. This allows the app to get a match spot on over the whole image. If the app compared each pixel of a full size image, any subtle change would be reported, it would also take for ever to go through your library. There is a good manual included with the app which gives you a bit more detail.
The settings allow you to compare the bitmap, which is the pixels within the image. The histogram, which compares the amount of colour within each image or the time interval, so you remove shots that were taken too close together. You can also combine the time interval with the bitmap or histogram method, this allows you to pick up images that are taken close together and then compare them by the image. If you want an exact duplicate option, rather than a ‘fuzzy’ match, there is that option too. Each one is explained, with plenty of settings, within the side bar.
When you have picked your option, you hit the compare button and the app does it’s thing. It managed to use all 8 cores on my mac, at 800%, and blasted through my iPhoto library in a matter of seconds.
Review Those Images
When the app has reviewed all of the images, you can now begin to sort and remove the duplicates. The review section has the ability to adjust the match settings on the fly, so if you want more or less images, you can quickly change this setting without having to re-compare your entire selection.
You can then move through your library one by one, looking at the images and seeing which ones can be deleted. The app gives you a comparison metric, in terms of percent, showing you how close it thinks each image matches. In the screenshot above, it thinks the image match 92.1%, enough to satisfy a duplicate copy.
When you have gone through the images, you move them to the ‘box’ by dragging them into the drop zone. It took me a while to work out what the ‘box’ meant, but it is a final holding pen before the images are removed.
If you really can’t be bothered to go through each image, one by one, you can use the ‘auto put’ option which will select the duplicates for you and put them in the ‘box’.
Delete Those Images
The final step is to delete, move or copy the duplicate images. You can either delete them, move them to a separate location, or copy them away. There are option for the move and copy, to rename or append the file name. Deletion is the last step.
Conclusion
Overall I think this app is pretty good. It finds duplicates well and has a lot of power under the hood. A lot of time has been spent getting the core of this app to work. The settings and the work flow through the app are simple and make it easy to understand.
There are two problems I find with this app, that would otherwise make it a complete application. Nowhere obvious does it tell you what it means by ‘box’. It makes sense what it means when you use the app, but it takes a bit of guessing. I would like to see some clearer, more obvious instruction as to what it means, or re-name it. The manual in this regard references the ‘box’ plenty of times, but doesn’t explain what it means.
The second change I would like to see if the ability to delete image straight from iPhoto. When you hit delete, to remove your duplicates, it will remove the images by opening up iPhoto and then moving them to the trash. You then have to manually delete the images, again, in iPhoto. It is a little bit of a pain, since iPhoto takes so long to open up, and then having to delete the image. I suspect this is a technical reason this isn’t implemented.
I do like this app, it works really well and under the hood is written to utilise the abilities of your Mac. I was amazed it was using all 8 cores of the system. It is very useful and although there are some problems I can see these being resolved.
The app costs $9.99 and is available from the App Store. Bargain. There is a demo available from there site.
If you have any questions or comments, please leave one using the form below.
Labels:
Apple,
Mac
|
0
comments
Tuesday 19 June 2012
Test The Disk Speed Of Your Hard Drives

Hey,
Very are various different bottle necks on your Mac that effect the performance of your computer. Originally it would be your CPU being too slow, then RAM was an issue and resulted in a lot of disk paging. Now, I think, the issue of bottle necks on your system is your hard drive. This post will show you a cool app designed to test your hard drive speeds. Its one of the nicest looking, and easiest to use apps out there. Although you can use Activity Monitor to gauge the hard disk speed, this app can be used on individual disks.
The app in question is Blackmagic Disk Speed Test. It will test the speed of your hard drives in both read and write mode. When you open the app you have a couple of choices, the drive you want to test, which is useful if you have multiple drives and the size of the file it will test for. The bigger the file the more accurate result as it smooths out the inaccuracies due to the system having to access the disk at the same time.
After you hit run, you will be presented with an image similar to the following:
The app shows what speed you are running at for both the read and write operation. The app is also useful for showing many many frames per second you can watch HD movies at, although I do think these values are slightly inaccurate.
My super fast hard drive speeds are due to an SSD drive, I have the Corsair Force Series GT and it is amazing. My Mac boots super fast and apps open instantly, you sort of expect this to happen if you can read data at 420Mb/sec. I have also heard that the Crucial m4 and OCZ Vertex 4 are realy good too.
This is only a quick post, however I really do like the blackmagic tool. It is one of the best looking apps for doing this sort of thing. Its free, simple and does its job.
If you have any questions or comments about this app, please leave one using the form below.
Labels:
Apple,
Mac
|
0
comments
Monday 18 June 2012
30 Fantastic Geeky Tricks to Get The Most From Your Mac

30 Fantastic Geeky Tricks to Get The Most From Your Mac
If you’re one of those Mac users that loves to dig in and play with hidden features and settings, this post is for you.
Below you’ll find 30 tips and tricks to help both seasoned and beginner Mac users to get the most out of their OS X experience. We’ll cover everything from obscure Terminal commands to keyboard shortcuts that every Mac user should know and use. Let’s get started!
Dock Tricks
Recent Items Stack
Stacks are quite the handy addition to your Mac’s dock and the good people at Mac OS X Hints figured out a way to make them even more useful by creating a stack that automatically contains your most recent applications.
These can of course be found under the Apple menu as well but it’s much more convenient to have them right in the dock.

Recent Items Stack
To accomplish this feat, simply copy and paste the line below into Terminal.
defaults write com.apple.dock persistent-others -array-add '{ "tile-data" = { "list-type" = 1; }; "tile-type" = "recents-tile"; }'Once you’ve completed that command, type “killall Dock” to relaunch your dock with the new stack.
Stacks List View
Use the snippet below in Terminal to activate a really nice looking list view in stacks complete with icons and a scroll bar.
defaults write com.apple.dock use-new-list-stack -bool YESAs with the previous example, use “killall Dock” to make the change take effect.
Resizing Your Dock
If you click and drag the little divider bar in your dock, you can resize the entire dock without going to System Preferences. Hold down option to make proportional changes.

Resizing Your Dock
Force Magnify Dock
If you’re like me and have dock magnification permanently turned off, you can temporarily activate it by holding down ⌃⇧ while hovering over the dock.

Force Magnify Dock
Desktop & Finder
Show Hidden Files
One of the most well known and widely used terminal commands. Use the snippet below to make hidden files visible in the Finder.
defaults write com.apple.Finder AppleShowAllFiles YESSet it back to “NO” to re-hide the files.

There's Nothing You Can See That Can't Be Seen
Hide Your Desktop Debris
If you find yourself constantly embarrassed or distracted by your messy desktop habits, downloadCamouflage , a free app that quickly hides everything on your desktop.

Hide Your Desktop Debris
Choose a New Library
There are several applications in OS X that allow you to choose or create a different library on startup. Simply hold down the option key when you click on an app in the dock to see a window similar to the one below.

Choose a New Library
Sync Application Libraries Across Macs
Use the previous tip to create a new library for an application and place that library in yourDropbox folder. Then choose this library with the same application on any other Macs that you own and all the application data will remain synced between the two Macs!
This trick is completely free, just be sure to watch the size of the libraries you are syncing as it’s really easy to eat up all your Dropbox space.
Finder Window Shortcuts
It’s easy to miss that you can actually add item shortcuts to the top of your Finder windows. Simply drag the application into the space to the left of the Spotlight field.

Finder Window Shortcuts
Pimp Your Desktop
You may have caught a glimpse of my desktop in one of the images above and wondered how I could display weather, time and date as a part of my background. Using GeekTool you can add all sorts of functionality to your desktop. It’s everything Dashboard should’ve been.

Pimp Your Desktop
Check out our recent GeekTool tutorial to get started.
If it’s all a bit too technical for you, check out Yahoo Widgets instead. They’re just like Dashboard widgets only you have the option to display them right on your desktop.
Stationery Pad
If you have files that you often use as templates but want to prevent accidental replacement of the original file, you can use the “stationery pad” option. Enabling this on a specific file makes it so that when you try to open that file, the Finder creates a duplicate and opens that instead.

Stationery
To find this option, get info on a file with ⌘+I and click the “Stationery pad” checkbox under the labels in the “General” section.
Quick Look Zoom
While Quick Look is launched, hold down the option key to turn your cursor into a magnifying glass. Then click to zoom in. Hold shift and option to zoom out.

Quick Look Zoom
Screensaver
Screensaver Wallpaper
Have you ever wanted to set a screensaver as your desktop background? Well that’s a horrible idea for more reasons than I care to list. However, it turns out that it’s perfectly possible. Just use the following command in Terminal:
/System/Library/Frameworks/ScreenSaver.framework/Resources/ScreenSaverEngine.app/Contents/MacOS/ScreenSaverEngine -backgroundWhen you’ve had enough fun, hit Control+C to return things back to normal.
Twitter Feed Screensaver
When you’re looking at your Twitter timeline in Safari, click on the RSS icon in the URL bar to see the timeline as an RSS feed. You may need to add the login to Keychain for it to work properly.
Then copy and paste that feed into your RSS reader screensaver in System Preferences and voila! A free, continually updating tweet-filled screensaver.

Twitter Screensaver
Debugging and Troubleshooting
Enable Safari Inspector
The Safari Inspector is an impressive suite of development tools for examining and debugging web pages. It’s hidden by default but you can use the following command in Terminal to enable it:
defaults write com.apple.Safari WebKitDeveloperExtras -bool true
Enable Safari Inspector
When All Else Fails, Repair Permissions
Sometimes your Mac will simply refuse to do something that seems completely routine and normal. This can be anything from installing and running a new application to duplicating files in the Finder.
When you’ve tried everything else and are at your wit’s end as to how to solve the problem, try opening up Disk Utility (in the Utilities folder) and repairing your disk permissions.
You’d be surprised at just how many mysterious problems can be solved with this single step!

Repairing Permissions
Miscellaneous
Automatic Time Zone
It used to be the case that you had to set your time zone manually in OS X. However, with Snow Leopard you can choose to have your Mac guess your time zone by attempting to grab your current location.

Automatic Time Zone
You can also use a free app called Jet Lag that runs in the background and constantly makes sure that your computer is set to the proper timezone.
Giant Cursor
If Grandma has been having trouble following that tiny cursor around on the screen, open up the Mouse & Trackpad section under Universal Access in System Preferences and crank up that sucker’s size.
This is also an awesome trick to play on any friends not savvy enough to know how to turn it off.

Giant Cursor
Better Screen Sharing
The screen sharing utility has a number of hidden features that beef up that really beef up the experience. This includes a number of options for adjusting quality and allowed input on each side of the screen share.
To turn on these options, throw the following code into terminal:
defaults write com.apple.ScreenSharing \
'NSToolbar Configuration ControlToolbar' -dict-add 'TB Item Identifiers' \
'(Scale,Control,Share,Curtain,Capture,FullScreen,GetClipboard,SendClipboard,Quality)'
Better Screen Sharing
To read more about what all the added buttons will do, check out MacWorld’s explanation .
Syncing Google Calendar and iCal
Now that iCal has CalDAV support, syncing your iCal calendars with Google Calendar is as simple as typing in your Google account info under “accounts” in the iCal preferences window.

Syncing Google Calendar and iCal
Safari Undo
In Safari 5 there are several commands that can be undone with a quick ⌘+Z beyond typing mistakes. For instance, if you get carried away while closing tabs and accidentally close one that you wanted to keep open, just undo it! Nifty no?
Kill Dashboard
Many users have abandoned OS X’s dashboard functionality either completely or in favor of alternatives like GeekTool. If you never want to see your dashboard again, you can kill it completely with the following Terminal command.
defaults write com.apple.dashboard mcx-disabled -boolean YESTo bring it back, change the “YES” to “NO”.
Scheduling Time Machine
Time Machine is an excellent utility that makes backing up all the data on your Mac extremely easy. However, there’s so much emphasis on making this task easy that there are very few customizable options. Most notably, you can’t control how often Time Machine runs an automated backup.
Fortunately, there are two free applications that remedy this problem. Time Machine Editor andTimeMachineScheduler are both great solutions for customizing your backup intervals.

Scheduling Time Machine
Tricks for New Mac Geeks
Force Quitting an Application
This is one of the most vital tricks in the whole list and is well known by most Mac users. If an application freezes on you, hit ⌘⌥+esc (command + option + escape) to bring up the Force Quit menu.
Just select the troublesome application and kill it to fix the freeze (all unsaved data will be lost). Right clicking on most frozen applications in the dock will give you the same option.

Force Quit
Hide Others
This shortcut is known by almost everyone but more than likely ignored by most. I’ve recently started using it and now find it to be an integral part of my OS X experience.
I always have well over ten applications open at once, each with their own various windows scattered throughout my spaces. This can cause some serious screen clutter that takes forever to sort through and manage.
Hitting ⌘⌥+H to hide everything but the current application is a quick and easy way to start over and give yourself some breathing room. I find myself frequently clicking on the Finder in the dock before performing this action so that all open applications become hidden.
Blank Screen in a Hurry
For those college students out there who like to check out the scores on ESPN.com during lectures, there’s a shortcut that will help you hide your obvious inattention as the professor walks by.
Hit ⌃⇧+eject to immediately dim your screen to zero brightness. This will effectively put your display to sleep so that inquiring eyes find only darkness. Be careful though, moving your mouse or hitting any key will bring it all right back up.
Safari Extensions
The most recent iteration of Safari has a new extension system similar to that of Firefox. To install an extension, simply download the file and double click it.
To find some excellent extensions, check out 30 Incredible Safari Extensions Available Now.

Force Quit
Custom Application Shortcuts
OS X allows you to create a custom keyboard shortcut for any menu item in just about every application. To access and create these, check out Snow Leopard’s new and improved keyboard shortcut manager in System Preferences.

Assigning Custom Shortcuts
I find the “Merge All Windows” menu command in Safari to be particularly useful so above I assigned it a keyboard equivalent.
Paste and Match Style
This is another shortcut that’s clearly listed in OS X but is likely missed by many users. To paste text that matches the destination formatting into any of Apple’s applications (doesn’t work in most third party apps) , use ⌘⇧⌥+V.
I use this command every single day and really wish that Adobe would create an equivalent in Photoshop and Illustrator!
Mail Threads
Gmail automatically organizes all your incoming mail into conversations so that when you receive a reply, it’s easy to scroll through and see the entire conversation.
Apple Mail actually has a similar feature that groups email messages into threads. Each thread is a collapsible collection of messages from a single back and forth conversation.

Mail Threads
To activate message threading, click on “View” in Mail and select “Organize by Thread.”
Tell Us Your Favorites
Interested in more hidden Mac tips? comment below !!!
I hope at least a few of the tips and tricks above showed you something that you had never seen before. Leave a comment below and tell us which tip you found the most helpful.
If you’re such an expert that none of the tricks above surprised you, help us out by sharing your vast knowledge and leaving a few of your own favorite OS X tricks. Bonus points to anyone who can come up with something I’ve never seen!
Labels:
Apple,
Mac
|
0
comments
Subscribe to:
Posts (Atom)